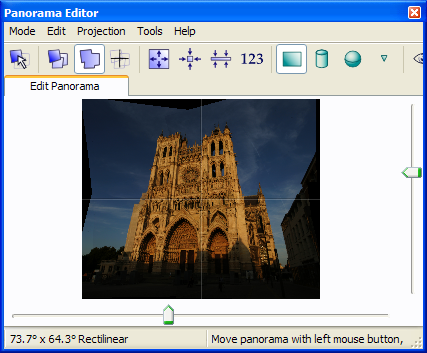지름길 가이드
이 도움말 페이지는 PTGui를 가지고 어떻게 첫 파노라마를 만들것인가를 안내할 것입니다. 그러나 스티칭 작업을 하기 전에 적당한 소스 이미지를 가지고 시작하는 것이
중요합니다:
촬영
PTGui는 어떤 방향으로든 거의 모든 종류의 이미지를 다룰 수 있습니다. 다음 예제를 보시면 알겠지만 특별한 카메라 수준을 요구하는 것도 아닙니다. 그러나 좋은 결과물을
위해서 다음 사항을 기억해 두기 바랍니다:
- ● 모든 이미지는 반드시 동일한 뷰포인트에서 촬영해야 합니다
이것은 파노라마 사진을 촬영할 때 고려해야 하는 가장 중요한 사항입니다. 정확하게 동일한 뷰포인트에서 촬영한 이미지들을 사용하여 파노라마 작업을 해야만 성공적으로
스티칭 작업을 할 수 있습니다. 촬영하는 동안에 카메라를 움직이면 이미지간 원근공간에 변화가 생겨 전경의 피사체들이 배경과 비교하여 상대적으로 움직이게 됩니다.
이러한 현상을 parallax 에러라 부르며 최대한 발생하지 않도록 해야 합니다. 카메라를 손으로 들고 촬영할 수도 있으나 되도록이면
트라이포드를 사용하여 촬영하는 것이 뷰포인트를 유지하는데 도움이 됩니다.
다음과 같이 실험해보면 parallax 에러가 어떠한 현상인지 금방 알 수 있습니다: 검지 손가락을 펴고 팔을 앞으로 쭉 뻗어 어느 한 곳을 가르킵니다. 한쪽 눈을 감고 검지 손가락이
뒤 풍경의 어느곳을 가리키고 있는지 기억합니다. 반대로 다른쪽 눈을 감고 검지 손가락이 어디를 가리키고 있는지 비교합니다: 검지 손가락이 서로 다른 곳을 가리키고 있다는
것을 알 수 있습니다. 이와 같이 사진이 찍힌다면 전경 피사체(검지 손가락)와 배경 피사체가 서로 어긋나지 않는 상태로 스티칭하는 것은 불가능하다는 것을 쉽게 상상할 수
있습니다.
카메라인 경우에는 렌즈의 'no parallax point'(nodal point라고도 합니다)가 항상 같은 위치를 유지하도록 꼼꼼히 체크해야 합니다.
no parallax point는 렌즈의 '눈'이라 할 수 있습니다. no parallax point의 위치는 렌즈마다 다릅니다; 이미지들간에 parallax 에러가 발생하지 않을 때까지 카메라를 여러 포인트에서
회전시켜 촬영하고 테스트하여 no parallax point를 찾는 작업은 쉽지 않은 문제입니다. 웹페이지를 검색해보면 no parallax point를 찾는 방법에 대한 다양한 문서를 볼 수 있습니다.
일반적으로 no parallax point는 렌즈의 앞부분에 가깝게 있으며 카메라의 트라이포드 마운트 중앙과는 일치하지 않습니다. 이런 이유로 카메라의 회전축을 원하는 위치로 변경할 수 있는
파노라마 헤드라는 장비를 트라이포드에 장착하여 촬영해야 합니다.
피사체에 근접하여 촬영할수록 심각한 parallax error가 발생합니다. 멀리 떨어져 있는 피사체를 촬영할수록 no parallax point에 의해서 발생할 수 있는 문제점이 감소합니다.
다른 한편으로 피사체가 가깝게 찍히는 실내촬영과 같은 경우에는 카메라가 촬영도중 1센티미터 정도만 움직여도 스티칭 에러가 발생합니다. 그러므로 카메라/렌즈의
no parallax point가 확실치 않다면 실내촬영보다는 풍경촬영으로 파노라마 작업을 시작해보는 것이 좋습니다.
- ● 카메라의 노출설정과 화이트밸런스 설정을 잠급니다
PTGui가 어느정도 노출차이를 보정하지만, 좋은 결과물을 얻을려면 소스 이미지 자체에 밝기나 컬러의 차이가 없어야 합니다.
컬러의 차이는 화이트 밸런스 설정을 잠금 상태로 놓아 방지할 수 있습니다. 대부분의 디지털 카메라는 '맑은 날' 또는 '구름낀 날'과 같은 화이트밸런스 프리셋 모드를
가지고 있습니다. 촬영장소 환경에 적당한 프리셋 모드를 선택합니다.
밝기 차이는 카메라의 노출 모드를 수동(M 모드)으로 설정하여 방지할 수 있습니다. 수동(M)모드를 지원하지 않는 컴팩트 디카(M모드를 지원하는 컴팩트 디카도 많습니다)라면
밝기차이를 방지할 수 없습니다.
프랑스 파리의 아미앵에 있는 대성당을 촬영한 아래 6장의 이미지를 사용하여 설명합니다. DSLR 카메라를 손으로 들고 촬영한 사진입니다.
이미지 파일 다운로드 http://www.ptgui.com/examples/amiens.zip:

PTGui 윈도우
PTGui 메인 윈도우는 일련의 탭들로 구성되어 있습니다:

각 탭들은 파노라마의 특정 영역을 제어 합니다. 탭들은 작업 순서대로 나열되어 있습니다: 일반적으로 탭들은 왼쪽에서 오른쪽으로 나열되어 있으며, Project Assistant 탭에서
시작해서 Create Panorama 탭으로 끝납니다. 각 탭에 대한 자세한 설명은 메인 윈도우 페이지를 보기 바랍니다. F1 키를 누르면 현재 보이고 있는
탭의 도움말 문서를 볼 수 있습니다.
PTGui는 두가지 모드로 사용할 수 있습니다: Simple 모드와 Advanced 모드. Simple 모드에서는 자주 사용하는 탭만 보이고 나머지 탭들은 보이지 않습니다. Advanced 모드에서는
모든 탭들이 보입니다. Simple 또는 Advanced 버튼을 눌러 모드를 변경할 수 있습니다. Simple 모드에서 초기에는 Project Assistant탭과 몇개의 탭들만 보이다가 작업진행에 따라 필요한
탭이 나타납니다.
두번째 윈도우인 Panorama Editor 창은 Ctrl+E(Command+E 맥켄토시) 키를 눌러 불러올 수 있습니다:
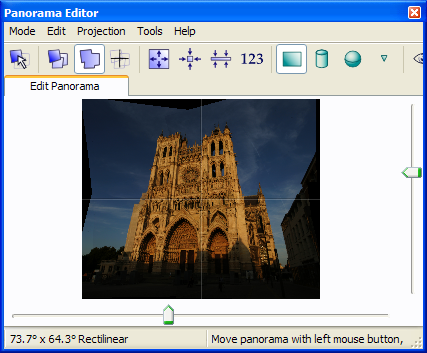
Panorama Editor 창은 항상 최종 파노라마의 모습을 미리 보여줍니다; 프로젝트에서 일어나는 모든 변화는 실시간으로 Panorama Editor 창에 적용됩니다. 또한 이 창에서
전체 파노라마를 회전시키거나 위치를 이동시키거나 하는 편집 작업도 할 수 있습니다. 자세한 정보는 Panorama Editor 페이지를 보기
바랍니다.
PTGui에서 파노라마 만들기
PTGui를 엽니다. 또는 이미 열려 있다면, 주메뉴의 File > New 메뉴로 새로운 프로젝트를 시작합니다. Simple 또는 Advanced 버튼을 사용하여 원하는 모드로 변경합니다.
Project Assistant 탭의 Load Images... 버튼을 눌러 소스 이미지들을 불러옵니다.
소스 이미지들을 탐색기(윈도우) 또는 파인더(맥켄토시)에서 모두 선택한 후 드래그하여 PTGui 창에 떨어뜨려 불러올 수도 있습니다. 이미지의 순서는 전혀 중요하지 않습니다;
PTGui는 어떤 식으로 이미지를 정렬해야 하는지를 계산합니다. 위아래열을 촬영한 파노라마인 경우에도 상관 없습니다: 어떠한 순서든 상관 없이 한번에 모두 불러오면 됩니다.
그 다음 Align Images 버튼을 누릅니다. PTGui는 각 소스 이미지들을 분석하고 모든 이미지에서 서로 일치하는 특징이 있는지 찾아냅니다.
이러한 일치하는 특징을 바탕으로 소스 이미지들은 파노라마 이미지로 정렬됩니다. 이미지 정렬이 끝나면 Panorama Editor 창이 열려서 최종 파노라마 이미지를 미리 보여 줍니다.
마지막으로, Project Assistant 탭의 Create Panorama 버튼을 눌러 Create Panorama 탭으로 이동합니다.
Create Panorama 탭에서 기본 설정을 그대로 두고 Create Panorama 버튼을 눌러 스티칭된 파노라마를 레더링하여 저장합니다. 작업이 완료되면
View 버튼을 눌러 이미지 뷰어 어플리케이션으로 저장된 파노라마 이미지를 살펴봅니다. 또는 'drag & drop' 아이콘(View 버튼 옆)을
마우스로 드래그하여 열려있는 다른 어플리케이션에 떨어뜨려 불러옵니다.
작업 진행 과정
PTGui로 파노라마 작업을 해보면 PTGui가 쉽다는 것을 알 수 있습니다. 사실 완전 구형 파노라마를 포함하여 대부분의 파노라마를 Project Assistant 탭의 세단계 과정으로 스티칭 할 수
있습니다. 그러나 어떤 경우에는 수동으로 작업해야 하는 경우도 있으므로, 각 작업단계마다 내부적으로 어떤 작업이 이루어지는지 이해할 필요가 있습니다.
Align Images 버튼을 누르면, PTGui는 소스 이미지들을 분석하고 자동으로 control point라는 것들을 생성합니다. 각 control point는 두 이미지에서
동일한 특징을 가진 곳임을 표시합니다: 예를 들어, 어느한 이미지에 건물의 구석부분이 있고 또다른 이미지에도 같은 건물의 같은 구석부분이 있다고 한다면, 두 사진의
Control Points 탭으로 이동하면 해당 위치에서 control point를 볼 수 있습니다. Control Points 탭은 두개의 창으로 이루어져 있습니다; 각 창에는 소스 이미지들중 한개의 이미지가
보여집니다. 이미지 위에 있는 숫자탭을 클릭하면 해당 숫자탭에 위치한 이미지로 이동할 수 있습니다. 서로 겹쳐진 부분이 있는 두개의 이미지가 보이도록 선택합니다:
두개의 이미지에 생성된 control point들이 숫자로 표시되어 보입니다. 이 control point들은 수정할 수도 있으며 필요에 따라 추가할 수도 있습니다. 자세한 정보는
Control Points 탭 페이지를 보기 바랍니다.
PTGui가 소스 이미지들에 자동으로 control point들을 생성하지 못할 수도 있습니다. 이러한 경우에는 경고 메세지가 열리고 수동으로 control point를 추가할
것인지 묻습니다.
Control Points Table 창은 프로젝트에 있는 모든 control point들의 리스트를 보여줍니다. 단축키 Ctrl+B(윈도우) 또는 Command+B(맥켄토시)를 눌러
불러올 수 있습니다. 또는 주메뉴의 Tools > Control Points Table 메뉴로 불러올 수 있습니다. 오른쪽으로 마지막 항목인 Distance는 control point의 정렬정도를 보여줍니다.
Distance 값이 낮을 수록 잘 정렬된 control point 입니다. Distance 값이 20 이상으로 표시된 control point는 주의해야 합니다; 이러한 control point들은 파노라마에서 이미지를 잘못
이동시켜 다른 control point들이 제대로 정렬이 안되게 영향줄 수 도 있습니다. Control Points Table 창 리스트에 있는 control point를 더블클릭하면 Control Points 탭에서 해당
control point를 살펴볼 수 있습니다.
파노라마가 성공적으로 셋업되면 각 소스 이미지들은 control point들에 의해서 서로 링크되며 직,간접적으로 다른 이미지에 있는 control point들을 통하여 링크되게 됩니다.
예를 들어, 이미지 1, 2가 control point로 링크되어 있다면 이미지 3은 이미지 2와만 control point로 링크되어 있어도 충분합니다: 이미지 1과 이미지 3은 각기 이미지 2에 링크되어 있는
control point를 통하여 간접적으로 링크됩니다. Control Point Assistant 창은 control point의 위치에 대한 문제를 진단할 수 있도록 도와줍니다:
이미지들이 control point에 의해 충분히 링크되지 않으면 경고 메세지를 보여줍니다. 단축키 Ctrl+Shift+A (윈도우) 또는 Command+Shift+A (맥켄토시) 또는
주메뉴의 Tools > Control Point Assistant 메뉴를 눌러 불러올 수 있습니다.
control point들을 생성한 후 PTGui가 두번째로 하는 작업은 최적화(optimization) 입니다. Optimizer는 가능한한 가깝게 모든 control point들을
매치시킬 수 있는 쪽으로 소스 이미지들을 정렬하려고 합니다. PTGui는 이와 같은 작업을 통해서 파노라마상에서 소스이미지들의 방향을 계산합니다. control point들을
수정한 후에는 반드시 프로젝트를 다시 최적화 시켜야 합니다. 이러한 이미지의 재정렬은 수정된 control point들을 바탕으로 이루어 집니다. F5 키를 누르거나 Project Assistant 탭의
optimize 텍스트를 클릭하거나 또는 Optimizer 탭의 Run Optimizer 버튼을 눌러 Optimizer를 수동으로 실행할 수 있습니다. Optimizer 탭은 optimizer에 대한 설정을 할 수 있습니다;
이 탭을 나타나게 하려면 Project Assistant 탭에서 Advanced 버튼을 눌러 PTGui를 Advanced 모드로 변경해야 합니다. 자세한 정보는 Optimizer 탭
페이지를 보기 바랍니다.
맺음 말
이제 PTGui의 내부적 기본 개념을 이해했으리라 생각됩니다. 거의 모든 파노마라를 만들때 위와 같은 내용을 알고있을 필요가 있습니다.
Advanced 모드에서는 파노라마를 결정하는 모든 설정에 접근할 수 있습니다. 일반적인 파노라마 프로젝트에서는 이러한 설정을 변경할 필요가 거의 없으며 PTGui가 어떠한
작업을 하고 있는지 이해할 필요도 없습니다. 그러나 파노라마의 여러면에 걸쳐서 세세한 궁금증이 생기면 언제든지 주메뉴의 Help > Help for this tab 메뉴를 눌러 모든 파라미터에
대한 자세한 정보를 볼 수 있습니다.
| :: HDVR GRAPHICS |
  |